Target section
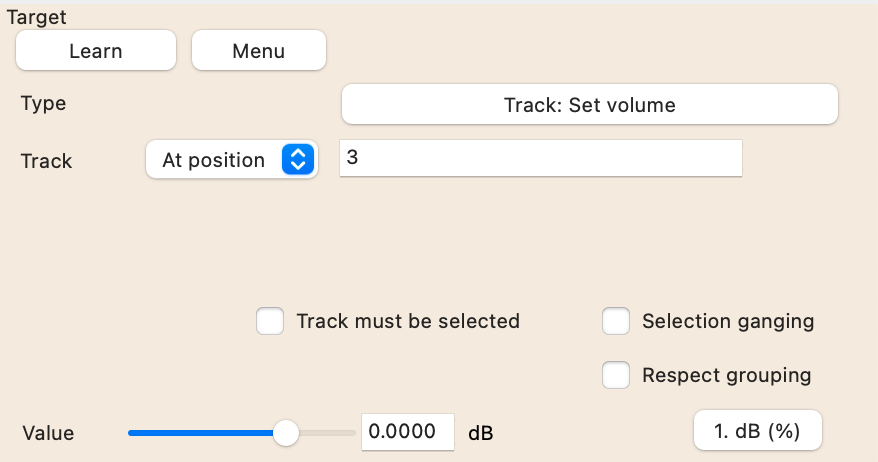
All Targets share the following UI elements.
Menu
Opens a small menu related to the target section:
- Pick recently touched target (by type)
-
Gives you a list of recently touched parameters or executed actions in REAPER. When you click one of it, the target will be populated accordingly. It’s an alternative to Learn.
Please note that not all targets can be picked that way, some have to be configured manually.
- Go there (if supported)
-
If applicable, this makes the target of this mapping visible in REAPER. E.g. if the target is a track FX parameter, the corresponding track FX window will be displayed.
Type menu
Lets you choose a target type within that category. See Targets.
Value section and field
Reflects the current value of this mapping target and lets you change it (either via slider and text field or via buttons, depending on the target character).
If the target can’t be resolved at the moment, it will show "Target currently inactive!" instead.
Display unit button
On the right side of the current value you will see a button with a label such as 1. dB (%).
This button displays the currently selected target unit (unrelated to the Unit concept) which is used for displaying and entering target values.
The number in the parentheses denotes the unit which is used for displaying and entering target step sizes.
Clicking the button switches between available target units. Currently, there are two options:
- (1) Use native target units
-
Uses the target-specific unit, e.g. dB for volume targets. If the target doesn’t have any specific units, it will be displayed as
1. - (-). - (2) Use percentages
-
Uses percentages for everything, which can be nice to get a uniform way of displaying/entering values instead of having to deal with the sometimes clunky target-specific units.
Common elements for track targets
When choosing a track, the following additional elements are available.
Track must be selected checkbox
If checked, this mapping will be active only if the track set in Track is currently selected. See Target activation condition.
Selection ganging checkbox
If checked and if the track in question is selected, all other selected tracks will be adjusted as well. This uses REAPER’s built-in selection-ganging feature and therefore should behave exactly like it.
Respect grouping checkbox
If checked, track grouping will be taken into account when adjusting the value. This uses REAPER’s built-in track grouping feature and therefore should behave exactly like it.
| In older REAPER versions (< 6.69+dev1102), this can only be enabled together with selection ganging when using it on volume, pan or width targets. |
Common elements for on/off targets
Targets which control an on/off-style property of tracks (e.g. Target "Track: Solo/unsolo") additionally provide the following elements.
Exclusive menu
By default, this is set to No.
- No
-
Makes the track target affect just this track.
- Within project
-
Switches the property on (off) for this track and off (on) for all other tracks in the project.
- Within folder
-
Switches the property on (off) for this track and off (on) for all other tracks in the same folder and same level.
- Within project (on only)
-
Variation of Within project that applies exclusivity only when switching the property on for this track. In other words, it never switches the property on for other tracks.
- Within folder (on only)
-
Variation of Within folder that applies exclusivity only when switching the property on for this track. In other words, it never switches the property on for other tracks.
Common elements for FX targets
The following elements and selectors are available for targets associated with a particular FX instance.
FX section
The FX instance associated with this target. ReaLearn will search for the FX in the output or input FX chain of the above selected track.
Input FX checkbox
If unchecked, the FX dropdown will show FX instances in the track’s normal FX chain. If checked, it will show FX instances in the track’s input FX chain.
Monitoring FX checkbox
This appears instead of the input FX checkbox if you select track <Master>.
If you check this, you can target FX instances on REAPER’s global monitoring FX chain.
| Because of a limitation in the REAPER API, learning and feedback for monitoring FX doesn’t work! |
FX must have focus checkbox
If checked, this mapping will be active only if the selected FX instance is currently focused.
If the FX instance is displayed in a floating window, focused means that the floating window is active. If it’s displayed within the FX chain window, focused means that the FX chain window is currently open and the FX instance is the currently selected FX in that FX chain.
Of course, this flag doesn’t have any effect if you chose the Focused selector.
Common elements for pollable targets
The following elements are available only for the few targets that might need polling (= regular value querying) in order to support automatic feedback in all cases.
Poll for feedback checkbox
Enables or disables Target value polling. In the probably rare case that the polling causes performance issues, you can untick this checkbox.