Create an arrangement
Maybe you want to use Playtime for live improvisation only, in which case the basic usage guide would end here. But chances are, you want to go further than that and turn your Playtime matrix into a proper REAPER arrangement at some point.
This is also important if you control Playtime with items or use meta clips and your goal is to include the output of Playtime in the final rendering. Unlike traditional instrument plug-ins, Playtime doesn’t participate in rendering! [1] Which is why you first need to turn the output into a conventional REAPER arrangement.
There are two ways of building an arrangement.
Export matrix content
You can export parts of the matrix to the arrangement directly:
1. Make a time selection (optional)
You can influence the start and length of the export on the timeline by creating a time selection on the REAPER timeline. If you don’t do that, the length will correspond to the longest exported clip.
2. Export the desired content
-
If you want to export all clips in the matrix, right-click the Matrix cell
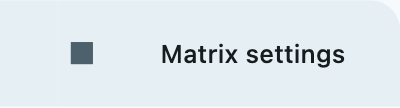 and choose Export matrix to arrangement.
and choose Export matrix to arrangement. -
If you want to export all clips in a particular column, right-click the corresponding Column cell
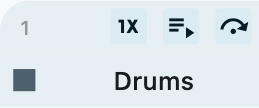 and choose Export column to arrangement.
and choose Export column to arrangement. -
If you want to export all clips in a particular row, right-click the corresponding Row cell
 and choose Export row to arrangement.
and choose Export row to arrangement. -
If you want to export the primary clip of a slot, right-click the corresponding Slot cell
 and choose Export primary clip to arrangement.
and choose Export primary clip to arrangement.
|
Quickly export different parts of your song
Maybe you have named the matrix rows so that they represent different parts of your song, such as Verse, Chorus, Bridge and Solo. Now you want to export those parts like this:
Making such an export can be done very quickly just by using keyboard keys:
This works nicely because after exporting a row, Playtime automatically moves the play cursor or the complete time selection to the right. |
Record and write a sequence
Another way to export an arrangement is to record a Playtime performance and write the result to the arrangement. This is done using Playtime’s built-in Matrix sequencer 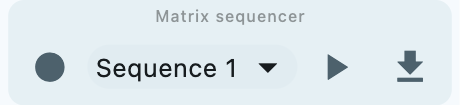 :
:
1. Start recording a new matrix sequence
Press the Record matrix sequence  button in the Matrix sequencer
button in the Matrix sequencer 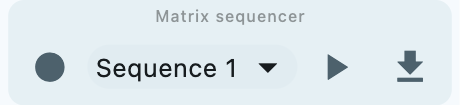 of the Toolbar.
of the Toolbar.
This will always create a new sequence and never overwrite an existing one, so you can press this anytime.
2. Perform your song within Playtime
Playtime will record all play and stop interactions with your matrix.
3. Stop recording the sequence
Press the Record matrix sequence  button again to stop recording.
button again to stop recording.
4. Play sequence (optional)
If you want, you can play the sequence directly within Playtime by pressing the Play/stop matrix sequence  .
.
5. Write the sequence to the arrangement
If you are satisfied, you can write the sequence to the REAPER tracks by pressing Write to arrangement  .
.
The translation from clips to items
What happens in both cases is that Playtime translates its clips into REAPER items.
Ideally, the items - when played back by REAPER - should sound exactly as the clips in Playtime. If you detect deviations, please open a bug report in the Helgobox issue tracker.
|
The resulting items are played back by REAPER alone. Those are conventional REAPER items, there is no connection to Playtime anymore! That also means that if you share the REAPER project file with other people, they won’t need a Playtime installation to play back the arrangement. |
