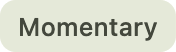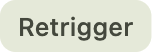Play clips
As soon as you have some clips in the matrix, you can play them!
Unlike items on the REAPER timeline, you can start and stop clips totally freely. There are no rules, which makes Playtime very suitable for improvisation.
Playing clips using the app
The obvious way to play a clip is to use your mouse: Press the Trigger slot  button of its containing Slot:
button of its containing Slot:
-
If Playtime’s transport was stopped before you pressed the button (see Start/stop playback
 button in the toolbar), Playtime and your clip should start playing immediately.
button in the toolbar), Playtime and your clip should start playing immediately. -
If Playtime’s transport was playing already, the clip should start playing according to the configured Clip start timing, by default at the next bar.
You can stop the clip by pressing the same button again, which now appears as a stop icon. The clip should stop playing according to the configured Clip stop timing.
|
Playtime pipes audio and MIDI directly to the column tracks!
Playtime "magically" plays the clip’s MIDI or audio content directly through the column track of the containing column. It doesn’t use any sends for this! In fact, the Helgobox Plug-In itself doesn’t produce any audio or MIDI data at all. [1]
|
Playing clips using a MIDI keyboard
Playtime allows you to play your clips by pressing keys on your MIDI keyboard:
-
Press the Show/hide MIDI triggers
 button. This should reveal small MIDI trigger areas on the right side of each slot cell.
button. This should reveal small MIDI trigger areas on the right side of each slot cell. -
Press the MIDI trigger area of the slot that you want to play. It should turn red.
-
Press a key on your MIDI keyboard. Playtime should pick it up. If not, see Troubleshooting.
-
Press the key once. The clip should start playing.
-
Press the key again. The clip should stop.
|
Suitable for finger drumming!
Triggering clips via MIDI happens in real-time! As with any other instrument plug-in that you use in REAPER, the latency depends on the block size set in REAPER. So if you use Clip start timing Immediately |
|
Is Playtime a sampler?
When playing Playtime via MIDI, it works a bit like a sampler. But instead of playing single tones, it is optimized to trigger complete musical phrases. And not just audio phrases, also MIDI sequences. You are basically working on a higher level. Each of the triggered phrases in turn can trigger samplers or synthesizers … or even Playtime itself. |
Playing multiple clips
The fun starts when playing multiple clips simultaneously.
Columns in exclusive mode
By default, playback within one column is limited to just one slot. We call this Exclusive mode, because one slot has the exclusive right of playing.
Let’s say you have clip A in the first column cell and clip B in the second column cell.
-
Trigger clip A and wait until it started playing
-
Now, trigger clip B
You will see that clip A stops and clip B takes over.
The consequence is: If you want to play multiple slots simultaneously, you would need to create a new column. Musically, that makes a lot of sense. It is very common in clip launchers to have one column per instrument. And one instrument can normally only play one phrase at a time. Alternating between those phrases is often exactly what people want.
Columns in non-exclusive mode
Playtime is a quite relaxed fellow and allows you to opt out of the exclusive mode. The easiest way to do this is to press the Exclusive mode  button in the Column cell
button in the Column cell 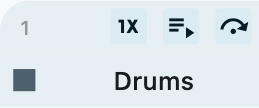 .
.
After disabling exclusive mode, you can play multiple clips within that column, as your heart desires.
Playing in sync
Usually when playing multiple clips within a clip launcher, one expects those clips to play perfectly in sync with each other. This "perfectly in sync" is by default given in Playtime, but it all depends on how each of the clips is configured.
If you have messed with Clip start timing, Start position, Length or Sync to project tempo, your clips might get out of sync. If this happens, and you don’t know why, revisit In sync to deepen your understanding.
Row and column transport buttons
You can play all clips in a row at once by pressing the Play scene  button at the very left.
button at the very left.
You can permanently stop all clips in a column at once by pressing the Stop column  button in the Column cell
button in the Column cell 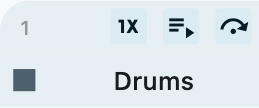 at the top of the column. Double-clicking this button stops the clips abruptly.
at the top of the column. Double-clicking this button stops the clips abruptly.
You can permanently stop all clips in the complete matrix at once by pressing the Stop matrix 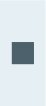 button in the Matrix cell
button in the Matrix cell 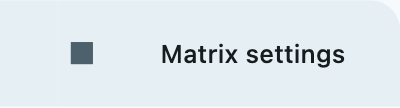 at the top-left of the matrix area. Double-clicking this button stops the clips abruptly.
at the top-left of the matrix area. Double-clicking this button stops the clips abruptly.
Starting and stopping Playtime playback
Playtime’s playback can be started and stopped instance-wide, using either the Start/stop playback  button in the Transport section
button in the Transport section 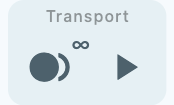 or the Space key.
or the Space key.
Stopping Playtime playback doesn’t just stop all playing slots, it also memorizes which ones it stopped, so that next time you start playback, they will play again. We call those memorized slots ignited slots. Ignited slots have a circle around their play button.
Starting Playtime playback will automatically start all ignited slots. If you don’t want that, press the Stop matrix 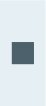 or Stop column
or Stop column  button to un-ignite the slots.
button to un-ignite the slots.
Playing together with the REAPER arrangement
Starting playback within REAPER
Maybe you already have some items on the REAPER timeline that you want to improvise over using Playtime. All you need to do for this is to start playback within REAPER:
-
Click somewhere into the REAPER main window in order to switch focus to REAPER.
-
Press Space to start REAPER playback.
Playtime will now play synchronized to the arrangement. Changing the REAPER play cursor position will automatically retrigger Playtime’s clip so that they stay in sync.
Full transport synchronization
Maybe you would like to always play together with the REAPER arrangement, even if you start playback within Playtime:
-
Set Transport synchronization in the Matrix inspector to Full
-
Press Space within Playtime.
REAPER should start playing as well.