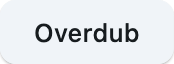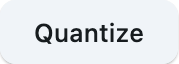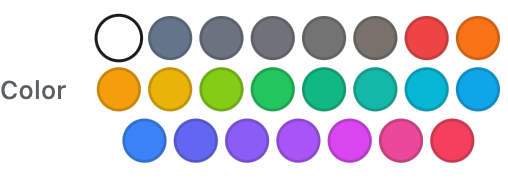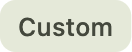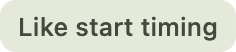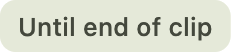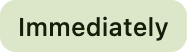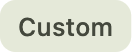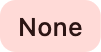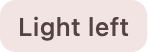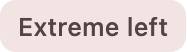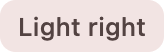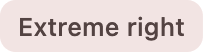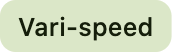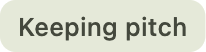Clip inspector
Quick actions
Provides quick access to popular clip actions.
Quantize
Pressing this will quantize or unquantize the MIDI notes of this clip according to the matrix-wide MIDI quantization grid setting.
|
Playtime uses its own quantization algorithm, but it remembers the original event positions in a way that is compatible with REAPER. If you open a MIDI clip quantized by Playtime in REAPER’s MIDI editor, you will see that the MIDI events are quantized there as well, and you have the possibility to unquantize directly in the MIDI editor. Vice versa, Playtime detects correctly if a clip has been quantized in REAPER’s MIDI editor. That means you can use both quantization methods interchangeably! |
Basics ⊖
Name

Give your clip a descriptive name!
| Another way to change the sanem is to press F2 when the slot is selected. |
Volume

Set the volume of this clip. In case of MIDI, it will adjust the velocity of played MIDI notes.
Pitch

Adjust the pitch of this clip. In case of MIDI, only integers are supported.
For audio, pitch shifting is done using REAPER’s pitch-shifting/time-stretching engine with the clip’s Time stretch mode.
|
Quantized application
If the clip is currently playing and configured to synchronize to the project tempo, changes of this clip property will not be applied immediately. Instead, Playtime applies them at the next quantization interval, according to the matrix start timing. This ensures that the clip will keep playing in time.
|
Velocity sensitivity

Adjusts how much the velocity of an incoming control message (e.g. MIDI note) affects the clip volume when triggering a slot.
This overrides the velocity sensitivity defined in the column or matrix settings.
Source info

Displays information about the source of this clip, e.g. the audio file.
See Source.
| Right-clicking this area opens the Source context menu. |
Triggering ⊖
Start timing
Decides when a clip actually starts playing after you have triggered its playback.
This overrides the start timing defined in the column or matrix settings.
See Clip start timing.
Custom
Use a custom quantization for starting the clip.
This can only be set in the matrix settings inspector.
| In most cases, picking one of the pre-defined quantizations (e.g. 1 bar) should be sufficient. |
Stop timing
Decides when a clip actually stops playing after you have triggered its stop.
This overrides the stop timing defined in the column or matrix settings.
Like start timing
Derives the stop timing from the start timing. E.g. if the start timing is "1 bar", the stop timing will also be "1 bar".
Until end of clip
Stops after playing until the end of this clip.
| This can easily lead to unintentional concurrent playback of clips when using Exclusive mode. |
Synchronization ⊖
Sync to project tempo
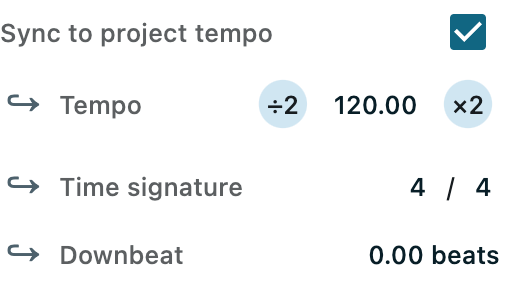
Whether to adjust the playback tempo of the clip to the project tempo. You usually want to have this enabled for rhythmic material.
| This alone doesn’t guarantee yet that your clip will be played in time. It’s just one of multiple ingredients for in-sync playback. See In sync. |
| This is comparable to REAPER’s item time base setting. In fact, this will be translated to different item time base settings when writing to the arrangement. |
Tempo

The original tempo in which the audio material has been recorded.
This setting influences the time stretching factor which Playtime applies to the clip in order to sync it to the project tempo.
| This is available for audio clips only. MIDI clips are by its very nature tempo-agnostic. |
|
Quantized application
If the clip is currently playing and configured to synchronize to the project tempo, changes of this clip property will not be applied immediately. Instead, Playtime applies them at the next quantization interval, according to the matrix start timing. This ensures that the clip will keep playing in time.
|
Time signature

The original time signature in which the material has been recorded.
This will be used for display purposes.
Downbeat

Defines which beat in the material is considered the first downbeat.
If you set a beat greater than 0, Playtime will shift the clip to the left accordingly so that the downbeat ends up exactly on the chosen play start timing quantization.
This setting takes effect the next time you trigger this clip with a quantized start timing.
| This can be used to realize an Anacrusis (or pick-up beat). See Detect downbeat. |
Section ⊖
Here you can define which part of the audio or MIDI clip you want to play.
You can play with the section start position and length as part of a performance! This distinguishes it from the more permanent "Source cut" settings in the expert section.
|
Usage with MIDI clips
These properties work for both audio and MIDI clips.
When using it on MIDI clips, be aware that the REAPER MIDI editor doesn’t indicate the start position or length in any way, which can be confusing.
If you want to change the start position and length permanently, it’s usually better to adjust the underlying MIDI data.
|
Start position

Sets the start position within the clip.
If the clip is configured to sync to the project tempo, this value is adjusted in beats, otherwise in seconds.
|
Quantized application
If the clip is currently playing and configured to synchronize to the project tempo, changes of this clip property will not be applied immediately. Instead, Playtime applies them at the next quantization interval, according to the matrix start timing. This ensures that the clip will keep playing in time.
|
Length

Crops the clip to a specific length, starting from the start position. If the length exceeds the end of the source, Playtime will insert silence.
The value Original means that the source will end at the original end of the source material.
Use the ÷2 and ×2 buttons to halve or double the current length.
If the clip is configured to sync to the project tempo, this value is adjusted in beats, otherwise in seconds.
|
Quantized application
If the clip is currently playing and configured to synchronize to the project tempo, changes of this clip property will not be applied immediately. Instead, Playtime applies them at the next quantization interval, according to the matrix start timing. This ensures that the clip will keep playing in time.
|
MIDI ⊖
Reset behavior
Choose which MIDI reset messages Playtime should send before and/or after playing the clip.
Light left
Ends all playing notes and lifts the sustain pedal when the clip starts. Maybe useful for ambient music.
Extreme left
Resets whatever it can when the clip starts, often leading to a hard mute of the complete instrument.
This setting is very likely to interfere with other clips playing the instrument at the same time.
Light right
Ends all playing notes and lifts the sustain pedal when the clip stops. A reasonable default.
Audio ⊖
Source fades

By default, Playtime adds a fade-in/fade-out of just a few milliseconds at the start and the end of an audio clip. It does this in order to make loops sound smooth (= no clicks at the loop bounds). However, sometimes you deal with pre-produced samples that are already cut into perfect loops. In that case, you can disable this option to preserve the transients of the original audio material.
Time stretch mode
Defines which kind of time stretching / pitch shifting algorithm to use on audio clips.
This overrides the time stretch mode defined in the column or matrix settings.
Playtime uses this algorithm whenever it needs to adjust beat-based audio clips to the current tempo while keeping the original pitch, but also when adjusting the pitch of audio clips.
|
Quantized application
If the clip is currently playing and configured to synchronize to the project tempo, changes of this clip property will not be applied immediately. Instead, Playtime applies them at the next quantization interval, according to the matrix start timing. This ensures that the clip will keep playing in time.
|
Vari-speed
Changes tempo and pitch together. This uses resampling under the hood (uses much less CPU than real time stretching).
Keeping pitch
Changes tempo while keeping the pitch. This can be quite CPU-intensive.
When selecting this option, you can choose between all pitch shifting modes and corresponding sub modes that are supported by REAPER.
Resample mode
Defines which kind of resampling algorithm to use on audio clips.
This overrides the resample mode defined in the column or matrix settings.
Playtime uses resampling in the following cases:
-
Vari-speed time stretching
-
Adjusting to play rate changes
-
Adjusting clips that have a sample rate other than the project/hardware sample rate
You can choose between all resample modes that are supported by REAPER.
|
Quantized application
If the clip is currently playing and configured to synchronize to the project tempo, changes of this clip property will not be applied immediately. Instead, Playtime applies them at the next quantization interval, according to the matrix start timing. This ensures that the clip will keep playing in time.
|
Expert settings ⊖
It’s usually not necessary to touch the settings in this section.
Source cut: Start

Sets the start position within the source material.
This is usually set by Playtime itself only, right after recording an audio clip, in order to crop away the count-in phase of the recording.
You may set this yourself, but you should be careful with it as it can easily destroy timing. Using this with MIDI clips is not recommended.
|
Quantized application
If the clip is currently playing and configured to synchronize to the project tempo, changes of this clip property will not be applied immediately. Instead, Playtime applies them at the next quantization interval, according to the matrix start timing. This ensures that the clip will keep playing in time.
|
Source cut: Length

Crops the source material to a specific length, starting from the start position. If the length exceeds the end of the source, Playtime will insert silence.
This is usually set by Playtime itself only, right after recording an audio clip, in order to obtain a perfectly cut loop that is independent of the actual length of the audio file.
You may set this yourself, but you should be careful with it as it can easily destroy timing. Using this with MIDI clips is not recommended.
|
Quantized application
If the clip is currently playing and configured to synchronize to the project tempo, changes of this clip property will not be applied immediately. Instead, Playtime applies them at the next quantization interval, according to the matrix start timing. This ensures that the clip will keep playing in time.
|