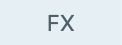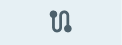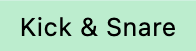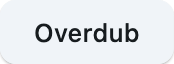Create clips
Playtime is all about clips, small snippets of audio or MIDI that you can freely play together with other clips to compose a larger musical piece.
Before we can play a clip, we need to create one. Let’s do this!
1. Create a column
At first, we need to make some space for the clip within the Matrix.
Press the Add column  button on the right of Matrix settings
button on the right of Matrix settings 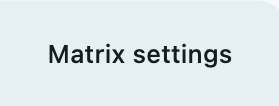 to add a new Column.
to add a new Column.
You should then see a new column named "Column 1" with empty slots that can take our new clip.
|
Column track
This didn’t just create a new column, it also created a new REAPER track with the same name, the so-called Column track. Playtime will play clips within this column through that track. |
Exactly as in REAPER, Playtime columns don’t have a type. They can always play both, audio and MIDI clips. The Track input type indicator  looks a bit as if the column would have a special type, but it really just reflects the input currently selected for recording clips. looks a bit as if the column would have a special type, but it really just reflects the input currently selected for recording clips.
|
2. Create a clip
There are many ways to create a new clip. Let’s explore the most common ones.
Import an existing audio or MIDI file
Maybe you have an existing audio or MIDI file somewhere on your computer. Simply drag it from your favorite file manager or from REAPER’s media explorer onto one of the empty slots! See Slot drag-and-drop support for details.
Import an existing REAPER item
Maybe you have an existing item on a REAPER track that you want to turn into a Playtime clip.
-
Select the item
-
Right-click an empty slot and choose Import selected item(s) into slot
This does more than just importing the audio file or MIDI data from the item: It also translates many of the item’s properties, such as the item cut and pitch, to Playtime clip properties.
Create an empty MIDI clip
If you want to start entering MIDI notes from scratch, simply double-click the slot. This will create an empty MIDI clip with the length of 1 bar.
Record a clip
Playtime offers plenty of ways to record clips directly. The most common one is to record a Loop of rhythmic material while Playtime is playing.
In this example, we are going to record an audio loop to a click:
1. Start playback
Start playback in Playtime by pressing the Start/stop playback  button in the transport section of the toolbar or simply by pressing the Space key. The Visual metronome
button in the transport section of the toolbar or simply by pressing the Space key. The Visual metronome  in the middle of the Playtime text logo should start running.
in the middle of the Playtime text logo should start running.
2. Turn on metronome
Turn on the metronome by pressing the Metronome  button in the tempo section of the toolbar. You should now hear the metronome clicking.
button in the tempo section of the toolbar. You should now hear the metronome clicking.
3. Choose track input
Press Track input  in the track panel below the column in order to choose the audio input channel(s) from which you want to record.
in the track panel below the column in order to choose the audio input channel(s) from which you want to record.
| If you don’t see the input section, increase the height of the track panel a bit by grabbing the resize handle above the track panels and dragging it up. |
4. Arm track
Press the round Arm track  button. It should turn red and record buttons should appear in all empty slots of that column.
button. It should turn red and record buttons should appear in all empty slots of that column.
If you record from a microphone and don’t wear a headphone, you probably should turn off input monitoring by pressing Input monitoring off  . Otherwise, you might hear loud feedback. . Otherwise, you might hear loud feedback.
|
5. Get ready
At this point, you can try making some noise. Do you see something in the meter? Good! Now, get ready for recording!
6. Start recording
Shortly after the start of a bar, press the Record clip  button in an empty slot. You should see a count-down which will reach zero exactly when the next bar starts. The record button will turn red and Playtime will record whatever you play.
button in an empty slot. You should see a count-down which will reach zero exactly when the next bar starts. The record button will turn red and Playtime will record whatever you play.
7. Stop recording
Press the red Record clip  button again to indicate that you want to stop recording. The button will start to blink and turn into a play button as soon as the next bar starts. Playtime will play back your recording repeatedly.
button again to indicate that you want to stop recording. The button will start to blink and turn into a play button as soon as the next bar starts. Playtime will play back your recording repeatedly.
8. Be happy
Congratulations, you have recorded your first Loop. If you didn’t get the timing right, don’t worry. After some attempts, you will get the hang of it. Plus, Playtime offers quite a few ways to make recording clips less stressful.